Draw a Straight Line After Effects Paint
If you want to learn how to draw a line in Photoshop CC, in this short tutorial I'll show you the popular methods to draw many types of lines—for example, how to draw a straight line, a curved line, or a dashed line.
What You'll Learn in This Photoshop Tutorial
- How to draw a straight line in Photoshop
- How to draw a curved line in Photoshop
- How to draw a vertical/horizontal line in Photoshop
- How to draw a line at any angle in Photoshop
- How to change the thickness and color of the line in Photoshop
Follow along with us over on our Envato Tuts+ YouTube channel:
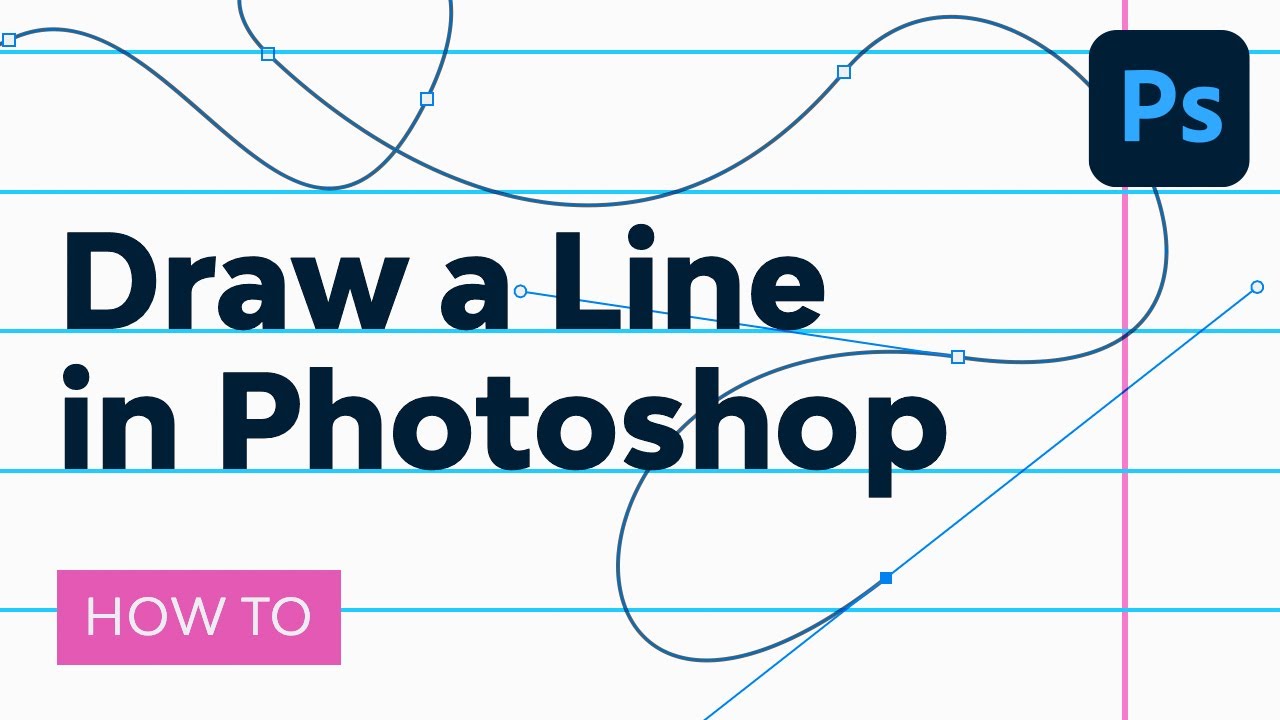
1. How to Draw a Straight Line in Photoshop
Step 1
I'll show you how to draw a straight line in Photoshop first. The easiest way is to use the tool designed for this purpose: the Line Tool (U):



Step 2
Set its Mode to Pixels.



Step 3
Then simply click and drag to draw a straight line at any angle.



Step 4
You can also use the Brush Tool (B). Click where you want your line to start, hold Shift, and click the end point of the line. Photoshop will draw it for you!



2. How to Draw a Broken Line in Photoshop
Ok, but how do you draw a broken line in Photoshop? You can use the same method for this purpose. If you click first, and then press Shift, you'll draw an individual straight line. But if you keep holding Shift and click again, the end point of the previous line will become the start point of the new one. So, remember the order: click and press Shift for a separate line, press Shift and click for a continuous broken line.



3. How to Draw a 90-Degree Line in Photoshop
Now let me show you how to draw a 90-degree line in Photoshop. The Shift key is also useful here. Hold Shift and start drawing to the left or right to draw a horizontal line, and up or down to draw a vertical line. Photoshop will straighten them for you.



4. How to Draw a Curved Line in Photoshop
Step 1
So that was a straight line, but how do you draw a curved line in Photoshop? Of course, you can use the Brush Tool (B) to simply draw any line you want, but if you don't have a graphics tablet, it may be difficult to control its shape. Let's use the Curvature Pen Tool (P) instead.



Step 2
The Curvature Pen Tool is hidden under the Pen Tool menu:



Step 3
Set its Mode to Shape, remove the Fill, add a color to the Stroke, and adjust the thickness of the line.



Step 4
This tool allows you to draw a curved line by clicking and dragging. The best thing about it is that the line stays fully editable—just click and drag any of its points to modify its shape. Control-click to finish drawing, and use the Direct Selection Tool (A) to select the line again.



You can learn more about using the Curvature Pen Tool here:
5. How to Draw a Dashed Line in Photoshop
Step 1
Here's how to draw a dashed line in Photoshop. If you click the line next to the Stroke thickness, you'll see a couple of presets—dashed lines included.



Step 2
Click on your chosen preset and simply start drawing the line:



Step 3
If you want to create your own preset for a dashed line, click More Options...



Step 4
... and adjust the settings. Click Save to save the preset for later use.



6. How to Draw a Black Line in Photoshop
Step 1
If you're wondering how to draw a black line in Photoshop, it works the same for all colors. To draw a line of any color with the Brush Tool (B) or other tool in the Pixels mode, adjust the color in the Color panel.



Step 2
If you prefer the Curvature Pen Tool (P), or any other tool in the Shape mode, adjust the color in the Stroke panel—you can do it even after the line is drawn.



7. How to Draw a Bold Line in Photoshop
Step 1
If you want to know how to draw a bold line in Photoshop, you have two options: either increase the size of the brush you're drawing with using the square bracket keys ([), (])...



Step 2
... or, if you're in Shape mode, just the thickness of the Stroke in the settings.



8. How to Draw a 45-Degree Line in Photoshop
Step 1
But how to draw a 45-degree line in Photoshop, or any other angle for that matter? Here's the trick: use the Rotate View Tool (R).



Step 2
Type your angle in the Rotation Angle field and press Enter.



Step 3
Now simply draw a straight line.



Step 4
Press Escape to go back to the default view and see the line at the correct angle.



Good Job!
Now you know how to draw a line in Photoshop! It may not seem like much, but every artwork starts with a line. Just visit the graphics section of Envato Elements to see how simple lines can be used successfully in graphic design.



If you want to learn more about the basics of Photoshop, here you can find a couple of tutorials for beginners:
Draw a Straight Line After Effects Paint
Source: https://design.tutsplus.com/tutorials/how-to-draw-a-line-in-photoshop--cms-35289